Widgets for iOS and Mac
Track your ilo counters with widgets for iOS and Mac.
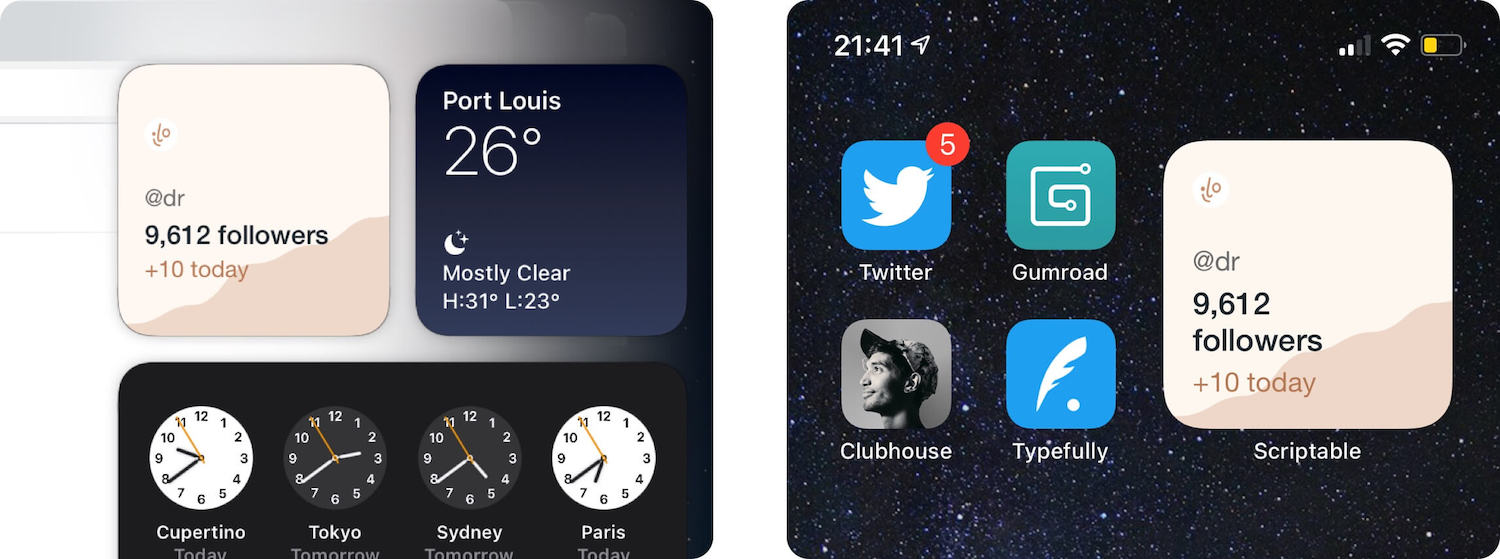
1. Sign up to ilo
ilo is an analytics product, which brings in data from all of your accounts in one place so you can easily track your socials and sales.
Sign up to get started.
2. Install Scriptable
Scriptable is an app for Mac and iOS which lets you create custom widgets using Javascript. These widgets can sit in your iOS Home Screen or Today View and your Notification Center on Mac.
Your iOS device needs to be running iOS 14 or later
A brilliant thing about Scriptable is that your scripts are shared between both iOS and Mac. This means you can add a script in iOS and it will appear on the Mac, and vice versa. Any edits you make to a script are synced across devices.
3. Create a new ilo widget script
In Scriptable (on either iOS or Mac), create a new widget script by clicking the plus icon.
Copy the ilo widget script that you'd like to create (click on the links below to get the script) and paste it into your widget.
You can now exit the widget editor in Scriptable. Make sure to name your script something sensible like "ilo follower count", as you'll need to select this script in Step 5.
4. Add a widget to your iPhone or Mac
Now you need to add a widget on your iOS Home Screen or Today View, or your Mac's Notification Center.
On iOS, long press your Home Screen (or, in your Today View, scroll to the bottom and tap "Edit") then tap the plus icon top left. Select a "Scriptable" widget and tap "Add widget". Tap Done.
On Mac, open Notification Center, scroll to the bottom and click Edit Widgets. press your Home Screen and tap the plus icon top right. Select a "Scriptable" widget and drag it ont your Notificaion Center.
5. Configure your widget
On iOS long press on your new widget and select "Edit Widget".
On Mac right click on your new widget and select "Edit Scriptable".
Now, in the "Script" option, choose the Scriptable script you created in Step 3.
In the "Parameter" field, paste in your counter ID. You can find counter IDs by clicking the ↗ button by your counter's chart.
Tap outside the widget to save. Your ilo data should now be displayed!
You can edit the number of days displayed in the chart, and change colours by editing the script. You will find settings at the top of the script.
Widgets seem to refresh randomly, but frequently. Don't forget that your ilo data only updates every hour.